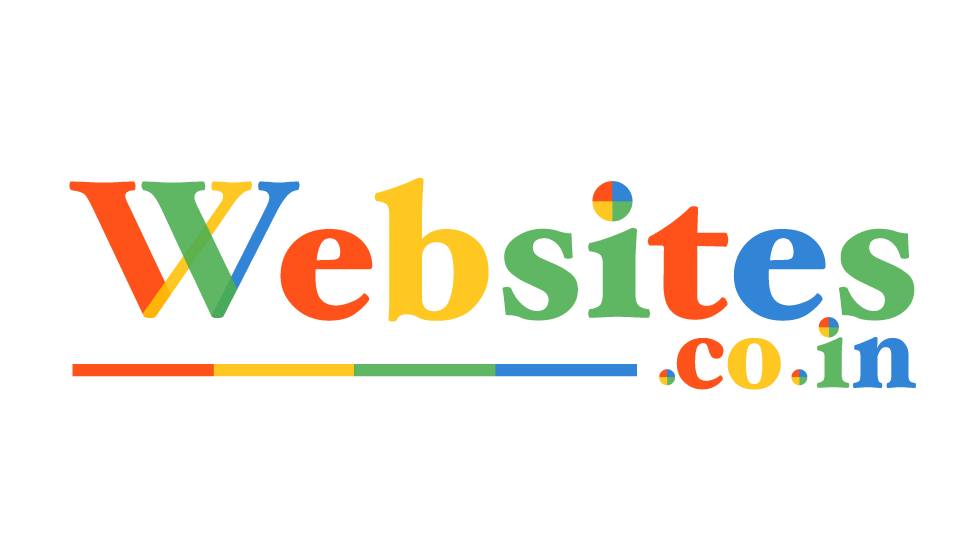
Website Subscription Expired
Your subscription period has now expired. To continue to use websites.co.in tap "Buy Subscription" below, or for more info login to your websites.co.in account.
Buy Subcription Login Create your Free Website InstantlyOr
Use our Website Builder App